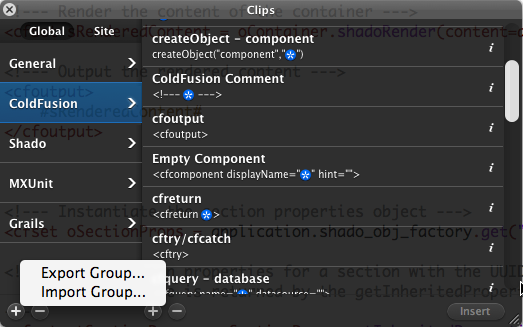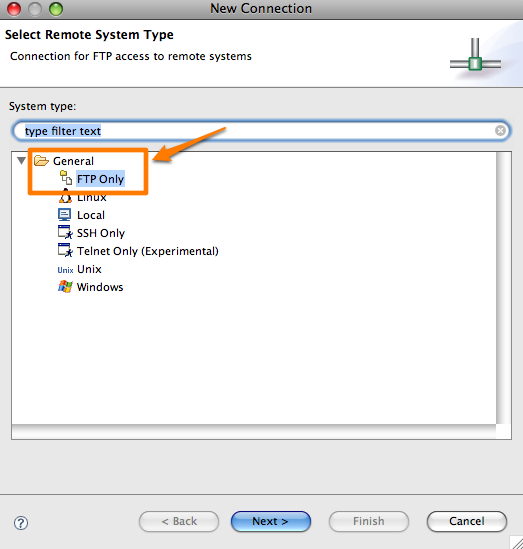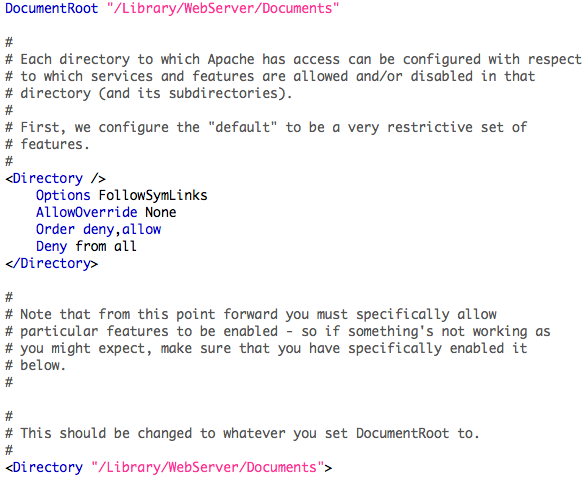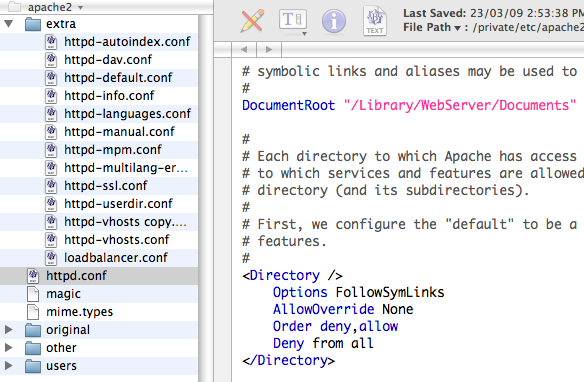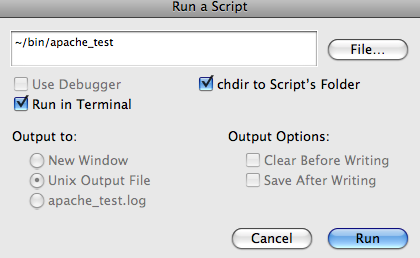If you’ve been following my blog, you might have seen that I’ve started using this wonderful editor called Coda for most of the development work I do. It has very nice built-in support for ColdFusion and given that it is a native Mac app, the interface is beautiful. And it has a few really nice features like built-in FTP and Clips (snippets).
If you’ve been following my blog, you might have seen that I’ve started using this wonderful editor called Coda for most of the development work I do. It has very nice built-in support for ColdFusion and given that it is a native Mac app, the interface is beautiful. And it has a few really nice features like built-in FTP and Clips (snippets).
Over the last month or so, I’ve built up quite a few clips, which are just snippets in CFEclipse-speak, for ColdFusion, MXUnit and ShadoCMS. Obviously I’m adding more as I find time or as I need, but here is what I have managed to put together till now.
To install, simply download and double-click the file. It should automatically become available in the Clips area. Or you can open the Clips window and right click on the left side of the Clips window:
Also, I’ve set up keyboard triggers for most of the clips. You might want to change them to what you like.
Have fun!
PS: My initial ColdFusion clips started off with this comment on a previous blog entry.