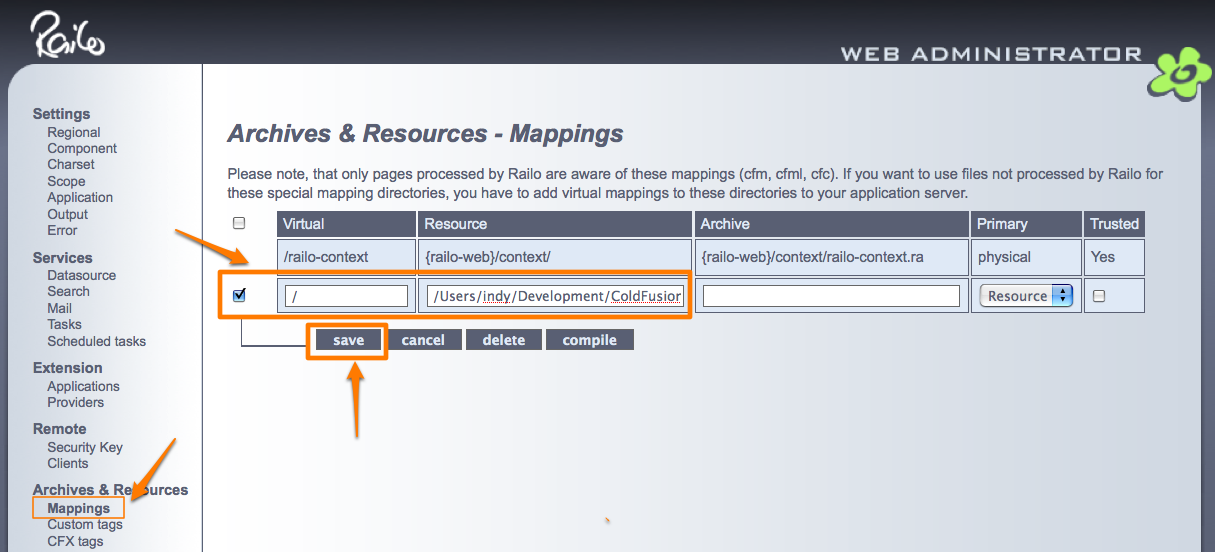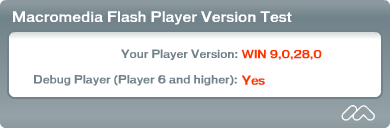I rely heavily on flashlog.txt for tracing Flex code. But I just couldn’t get the flashlog.txt to go today — I am rebuilding my box.
So I started looking at the Adobe technote on this matter “Debugging Client-Side Code in Flex Applications”. However, the Flash movie on this technote was not giving accurate information about my Flash player.So after looking around a little more, I found another technote called “Version Test For Adobe Flash Player” that correctly identifies my Flash player.
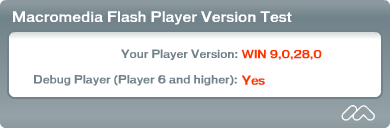
So I have the correct version of Flash Player, but I still couldn’t get the flashlog to record any trace output. My mm.cfg file was configured correctly and was present at the correct location. There was a blank flashlog.txt file in the location specified in mm.cfg. But no matter what I did, it did not trace any output.
Then I came across the following in the Flex Builder documentation:
The default log file location changed between the initial Flash Player 9 release and the Flash Player 9 Update. In the initial Flash Player 9 release, the default location is the same directory as the mm.cfg file and you can update the log file location and name through the TraceOutputFileName property. Beginning with the Flash Player 9 Update, you cannot modify the log file location or name and the log file location has changed, as follows:
Windows
C:\Documents and Settings\user_name\Application Data\Macromedia\Flash Player\Logs
Macintosh
Users/user_name/Library/Preferences/Macromedia/Flash Player/Logs/
Linux
home/user_name/macromedia/Flash_Player/Logs/flashlog.txt
I checked the location mentioned here, and the file was there and has the trace information!
It was the move from Flash Player 9 to Flash Player 9 Update that caused me this grief.
And why is it still in C:\Documents and Settings\user_name\Application Data\Macromedia\Flash Player\Logs directory?
Why not C:\Documents and Settings\user_name\Application Data\Adobe\Flash Player\Logs?